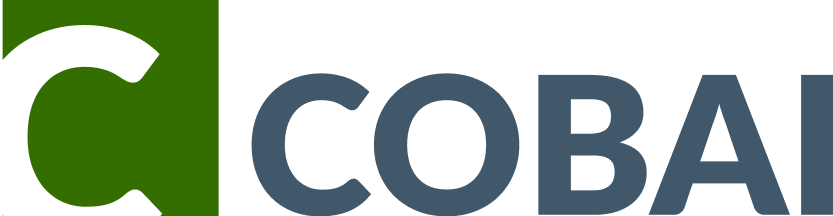Zahlungsmethoden
Zahlungsmethoden einrichten
Einstieg
Im Shop stehen Ihnen verschiedene Zahlungsmethoden zur Verfügung von denen Sie mindestens eine einrichten sollten. Um Zahlungsmethoden einzurichten:
Melden Sie sich im opCenter an
Rufen Sie "Einstellungen / Zahlungsbedingungen" auf.
Sie sehen die Übersichtsseite der Zahlungsmethoden:
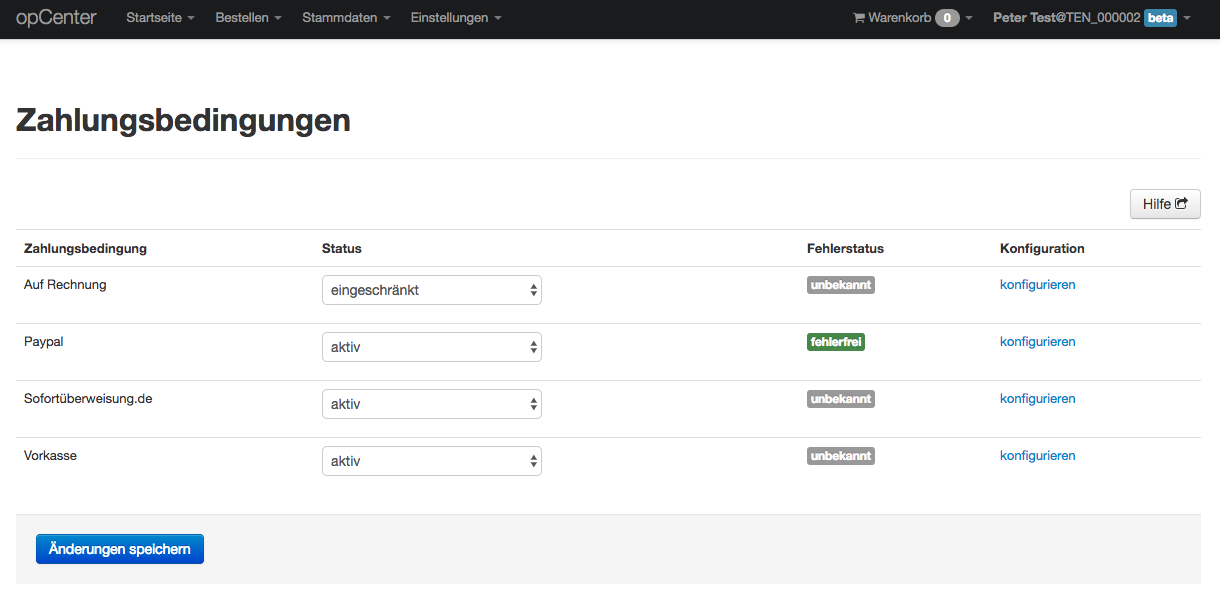
Auf der Übersichtsseite wird Ihnen für jede Zahlungsmethode angezeigt ob Sie konfiguriert ist, ob Fehler aufgetreten sind und ob es Einschränkungen der Verfügbarkeut gibt. Die Spalten im Einzelnen:
Spalte | Beschreibung |
|---|---|
Zahlungsbedingung | Der Name der Zahlungsbedingungen. Alle im Shopsystem vorhandenen Zahlungsbedingungen werden hier angezeigt. |
Status | Der Status der Zahlungsbedingung |
Fehlerstatus | Abhängig von der Zahlungsbedingung kann der Zugriff auf die Systeme des Zahlungsdienstleisters notwendig sein (z.B. bei PayPal). Sobald die erste Transaktion mit einem solchen Zahlungsdienstleister durchgeführt wurde sehen Sie den Fehlerstus der Zahlungsbedingung. |
Konfiguration | Manche Zahlungsmethoden benötigen weitere Einstellungen. Mit dem Link in dieser Spalte gelangen Sie zum zugehörigen Einstelldialog. |
Auch wenn für eine Zahlungsmethode kein Fehler angezeigt wird kann die Konfiguration fehlerhaft sein, z.B. wenn die Rückmelde-Adresse falsch eingegeben wurde. In diesem Fall erhält der Shop keine Rückmeldung vom Zahlungsdienstleister und kann den Status nicht ermitteln.
Sie sollten eine neu eingerichtete Zahlungsmethode daher immer testen, z.B. mit einem Testeinkauf.
Zahlungsmethoden im Shop anzeigen
Abhängig vom Template das in Ihrem Shop aktiv ist, können Zahlungsmethoden an verschiedenen Stellen angezeigt werden, z.B. im Fuss der Seite. Damit die Zahlungsmethode angezeigt wird, müssen Sie in der Konfiguration der Zahlungsmethode "Logo anzeigen" anhaken. Damit wird das Logo auch dann angezeigt, wenn die Methode nicht für jeden Kunden verfügbar ist. Die Zahlungsmethode auszuschalten ("nicht verfügbar") ist nicht ausreichend um die Anzeige auszuschalten. Solange der Haken bei "Logo anzeigen" gesetzt ist, wird das Logo angezeigt.
Zahlungsmethode "sofortüberweisung" einrichten
Um die Zahlungsmethode sofortueberweisung.de einzurichten gehen Sie wie folgt vor:
Bei sofortueberweisung.de registrieren. (Wenn Sie bereits Mitglied bei sofortueberweisung.de sind können Sie diesen Schritt überspringen).
Ein Projekt bei sofortueberweisung.de anlegen.
Einen Nummernkreis für Aufträge anlegen.
Die Projektdaten im Shop eintragen.
Bei sofortueberweisung.de registrieren
Folgen sie diesem Link und füllen Sie das Formular vollständig aus. Als Shopsystem wählen Sie bitte "Anderes Shopsystem" aus.
Ein Projekt anlegen / Seite "Schnelleinstellungen"
Legen sie wie in der sofortueberweisung.de-Dokumentation beschrieben ein Projekt an. Die folgenden Felder sind dabei wie hier beschrieben zu füllen:
Feld | Wert |
|---|---|
Schnittstelle/Erfolgslink |
|
Schnittstelle/Automatische Weiterleitung | Haken setzen |
Schnittstelle/Abbruch-link |
|
Schnittstelle/Automatische Weiterleitung | Keinen Haken setzen |
Ersetzen Sie in den Links in der vorherigen Tabelle <shopadresse> durch die Adresse Ihres Shops. Wenn Ihr Shop z.B. unter https://www.meinshop.dezu erreichen ist verwenden Sie für den ersten Link aus der Tabelle
https://www.meinshop.de/storefront/sofortueberweisungErfolg.html?transaction=-TRANSACTION-&code=-USER_VARIABLE_0-&order_hash=-USER_VARIABLE_0_MD5_PASS-Seite "Erweiterte Einstellungen", Punkt "Nicht änderbare Parameter"
Bitte nehmen Sie hier die folgenden Einstellungen vor:
Feld | Wert |
|---|---|
Betrag | Haken setzen |
Verwendungszweck | Haken setzen |
Seite "Erweiterte Einstellungen", Punkt "Benachrichtigungen"
Legen Sie eine neue Benchrichtigung vom Typ
HTTPan (Achtung, verwenden Sie nichtHTTP (alt))Tragen Sie folgende Informationen ein
Feld | Wert |
|---|---|
aktiviert | Haken setzen |
Benachrichtigungs-URL |
|
Methode | GET |
Seite "Erweiterte Einstellungen", Punkt "Passwörter und Hash-Algorithmus"
Feld | Wert |
|---|---|
Hash-Algorithmus | MD5 |
Einen Nummernkreis für Aufträge anlegen
Für die ordnungsgemäße Zuordnung von Zahlungen zu Aufträgen benötigt der Shop für jeden Auftrag eine Auftragsnummer. Damit Auftragsnummern vergeben werden müssen Sie einen Nummernkreis für Aufträge anlegen. Gehen Sie wie folgt vor:
Melden Sie sich als Shopbetreiber am Shop an.
Rufen Sie die "Einstellungen"-Seite auf, indem Sie rechts oben im opCenter auf "Einstellungen" klicken.
Wählen Sie den Menüpunkt "Nummernkreise" aus.
Prüfen Sie, ob es bereits einen Nummernkreis mit dem Namen "AUFTRAG" gibt. Wenn nein führen Sie die folgenden Aktionen aus:
Tragen Sie in das Eingabefeld das Wort "AUFTRAG" (ohne Anführungszeichen, nur Grossbuchstaben) ein.
Drücken Sie die Eingabetaste.
Tragen Sie in die daraufhin erscheinenden Felder einen Startwert, den aktuellen Stand sowie einen Maximalwert für Auftragsnummern ein, wie in der untenstehenden Abbildung. Startwert und aktueller Stand müssen den gleichen Wert haben.
Projektdaten im Shop eintragen
Um die Daten Ihres Projektes im Shop zu hinterlegen gehen Sie wie folgt vor:
Melden Sie sich als Shopbetreiber am Shop an.
Rufen Sie die "Einstellungen"-Seite auf, indem Sie rechts oben im opCenter auf "Einstellungen" klicken. Wählen Sie den Menüpunkt "Zahlungsbedingungen" aus.
Klicken Sie in der Zeile "sofortueberweisung.de" auf den Link "konfigurieren"
Tragen Sie Ihre Projektdaten in folgendes Formular ein:
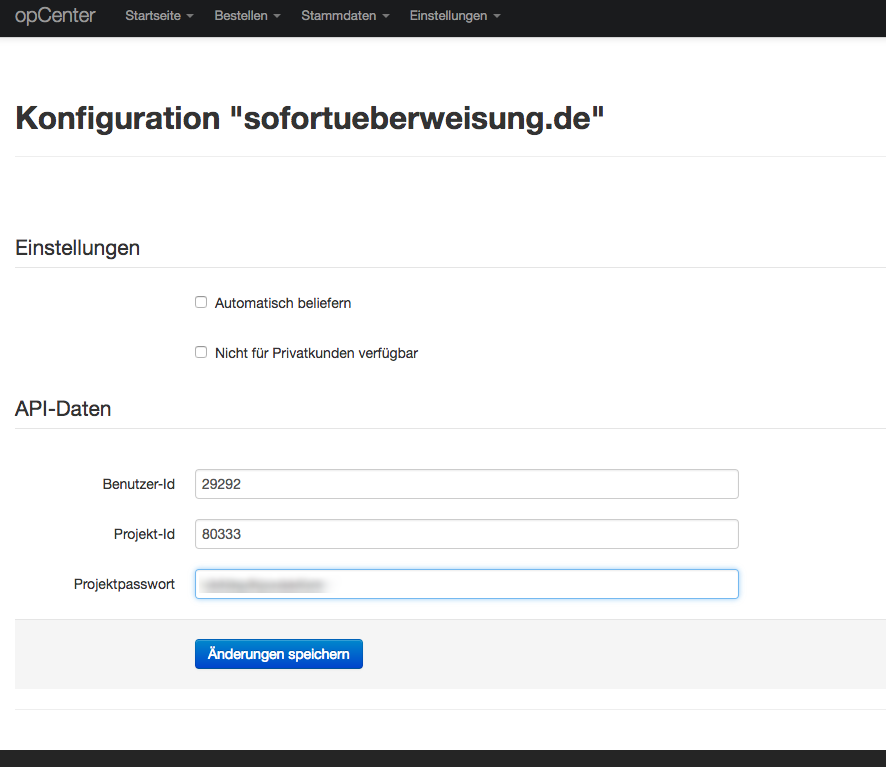
Zahlungsmethode "PayPal" einrichten
Um die Zahlungsmethode PayPal einzurichten gehen Sie wie folgt vor:
Bei PayPal registrieren. (Wenn Sie bereits Mitglied bei PayPal sind können Sie diesen Schritt überspringen).
API-Berechtigungen anfordern.
Konfiguration im Shop vornehmen
Sofortige Zahlungsbestätigung aktivieren.
Bei PayPal registrieren
Besuchen Sie https://www.paypal.de und erstellen Sie ein Konto für Geschäftskunden. Falls Sie Probleme bei der Erstellung des Kontos haben, konsultieren Sie die Hilfe.
API-Berechtigung anfordern
Damit der Shop mit PayPal kommunizieren kann, braucht er sogenannte "API-Berechtigungen". Der Begriff API (Application Programming Interface) bedeutet in diesem Fall "Schnittstelle".
Loggen Sie sich bei PayPal ein. Wählen Sie den Menüpunkt "Mein Profil" und dann "Kontoeinstellungen". Klicken Sie auf "Verkäufer/Händler" und wählen Sie den Punkt "API-Zugriff".
Klicken Sie unter "NVP/SOAP-API-Integration" auf "API-Berechtigung anfordern". Sollte "API-Signatur anzeigen" zu sehen sein, haben Sie bereits zu einem früheren Zeitpunkt API-Berechtigungen angefordert. In diesem Fall können Sie den nächsten Schritt überspringen.
Stellen Sie sicher, dass der Punkt "Fordern Sie eine API-Signatur an" ausgewählt ist. Klicken Sie dann auf "Zustimmen und senden".
Sie sehen nun die von Paypal erstellten Daten. Die drei Felder "API-Benutzername", "API-Passwort" und "Signatur" müssen in der Konfiguration Ihres Shops eingetragen werden.
Einen Nummernkreis für Aufträge anlegen
Für die ordnungsgemäße Zuordnung von Zahlungen zu Aufträgen benötigt der Shop für jeden Auftrag eine Auftragsnummer. Damit Auftragsnummern vergeben werden müssen Sie einen Nummernkreis für Aufträge anlegen. Gehen Sie wie folgt vor:
Melden Sie sich als Shopbetreiber am Shop an.
Rufen Sie die "Einstellungen"-Seite auf, indem Sie rechts oben im opCenter auf "Einstellungen" klicken.
Wählen Sie den Menüpunkt "Nummernkreise" aus.
Prüfen Sie, ob es bereits einen Nummernkreis mit dem Namen "AUFTRAG" gibt. Wenn nein führen Sie die folgenden Aktionen aus:
Tragen Sie in das Eingabefeld das Wort "AUFTRAG" (ohne Anführungszeichen, nur Grossbuchstaben) ein.
Drücken Sie die Eingabetaste.
Tragen Sie in die daraufhin erscheinenden Felder einen Startwert, den aktuellen Stand sowie einen Maximalwert für Auftragsnummern ein, wie in der untenstehenden Abbildung. Startwert und aktueller Stand müssen den gleichen Wert haben.
API-Berechtigung im Shop eintragen
Um die Daten Ihres Projektes im Shop zu hinterlegen gehen Sie wie folgt vor:
Melden Sie sich als Shopbetreiber am Shop an.
Rufen Sie die "Einstellungen"-Seite auf, indem Sie rechts oben im opCenter auf "Einstellungen" klicken. Wählen Sie den Menüpunkt "Zahlungsbedingungen" aus.
Klicken Sie in der Zeile "Paypal" auf den Link "konfigurieren"
Tragen Sie die von Paypal erhaltenen Daten in die Felder "Benutzername", "Passwort" und "Signatur" ein.
Sofortige Zahlungsbestätigung aktivieren
Loggen Sie sich bei PayPal ein. Wählen Sie den Menüpunkt "Mein Profil" und dann "Kontoeinstellungen". Klicken Sie auf "Verkäufer/Händler" und wählen Sie den Punkt "Benachrichtigungen über Sofortzahlungen".
Klicken Sie auf "Einstellungen für sofortige Zahlungsbestätigungen wählen".
Tragen Sie in das Feld "Benachrichtigungs-URL" die Adresse Ihres Shops, gefolgt von
/storefront/paypalIpn.htmlein. Wenn Ihr Shop z. B. unter der Adressehttp://mein-shop.mycobai.comzu erreichen ist tragen Siehttp://mein-shop.mycobai.com/storefront/paypalIpn.htmlals Benachrichtigungs-URL ein.Aktivieren Sie "Sofortige Zahlungsbestätigungen erhalten (aktiviert)"
Klicken Sie auf speichern
Achtung
Die Benachrichtigungs-URL enthält Zeichen die leicht verwechselt werden können (ein kleines "L", gefolgt von einem grossen "i" in paypalIpn). Achten Sie darauf, die URL genau so einzugeben. Die Gross-/Kleinschreibung ist an dieser Stelle wichtig.