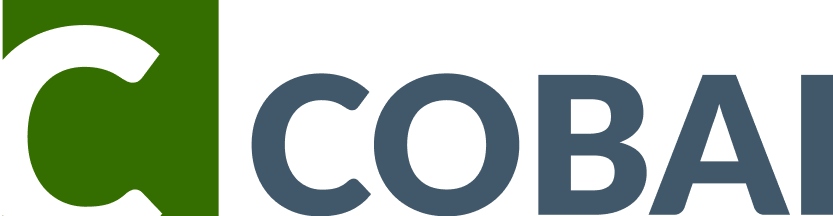Template anpassen
Neues Template verwenden
Neben dem bisherigen Standardtemplate steht Ihnen zusätzlich unser neues Template zur Verfügung. Sie können jederzeit vom bisherigen auf das neue Template und auch wieder zurück wechseln.
Um das neue Template zu aktivieren:
Melden Sie sich um opCenter an
Wählen Sie
Einstellungen/Allgemeine EinstellungenScrollen Sie nach unten bis zum Bereich “Sonstige Einstellungen”
Setzen Sie den Haken bei “Neues Template verwenden”
Wählen Sie eine Farbe (siehe folgende Abschnitte)
Legen Sie fest, wie sich Neukunden registrieren können (siehe folgende Abschnitte)
Speichern Sie
Um das alte Template zu aktivieren:
Melden Sie sich um opCenter an
Wählen Sie
Einstellungen/Allgemeine EinstellungenScrollen Sie nach unten bis zum Bereich “Sonstige Einstellungen”
Entfernen Sie den Haken bei “Neues Template verwenden”
Speichern Sie
Registrierung für Neukunden einstellen
Mit dem Wechsel auf das neue Template müssen Sie einmalig einstellen, welche Registrierungsoptionen Sie verwenden wollen. Nach der Umstellung ist der Shop zunächst geschlossen, da alle Optionen ausgeschaltet sind. Sie können Kundengruppen weiterhin verwenden, sie haben aber keinen Einfluss mehr darauf, ob sich ein Kunde gewerblich oder privat registriert. Diese Einstellung müssen Sie nur einmal vornehmen, auch wen Sie mehrfach zwischen altem und neuem Template wechseln.
Der Shop bot schon bisher die Unterscheidung zwischen privaten und gewerblichen Kunden an, die Einrichtung war aber nicht einfach und nutzte Kundengruppen. Mit dem neuen Template haben wir die Registrierung vollständig überarbeitet. Sie bietet nun getrennte Registrierungsformulare für private und gewerbliche Kunden an. Zusätzlich können Sie optional auch Käufe von Gastkunden erlauben, für die dann keine Anmeldedaten erhoben werden. Sobald in Ihrem Shop das neue Template aktiv ist, stehen Ihnen dafür neue Einstellungen im opCenter zur Verfügung.
Altes Template
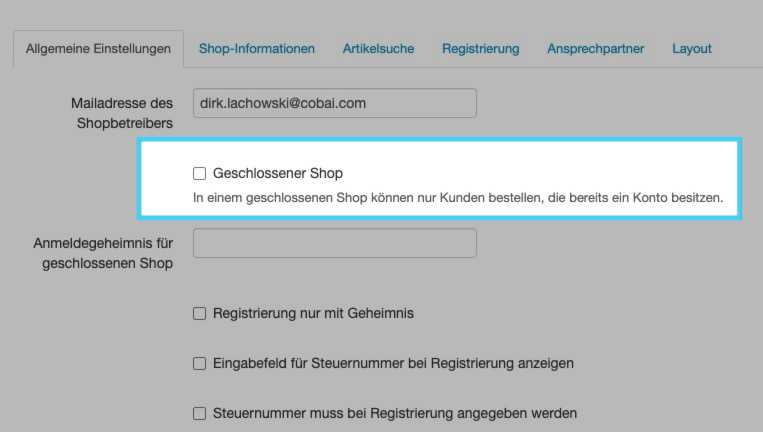
Neues Template
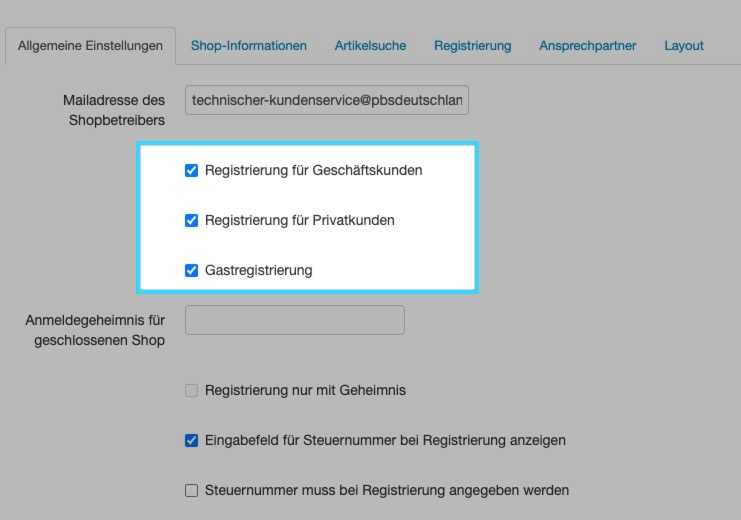
Voreingestellte Standardfarben verwenden
Für das neue Template steht Ihnen eine Auswahl von vorgefertigten Farbkombinationen zur Verfügung. Um die Farbe Ihres Templates anzupassen:
Melden Sie sich im opCenter an
Wählen Sie Einstellungen / Allgemeine Einstellungen
Wählen Sie eine der voreingestellten Farbversionen aus. Wählen Sie nicht “Individuell” aus
Speichern Sie
Eigene Farben definieren
Neben den Standardfarben können Sie auch eigene individuelle Farben nutzen. Um eigene Farben zu nutzen:
Melden Sie sich im opCenter an
Wählen Sie Einstellungen / Allgemeine Einstellungen
Wählen Sie “Individuell” als Farbe aus
Klicken Sie in die vier Farbfelder. Es öffnet Sich ein Dialog, in dem Sie die Farben individuell einstellen können
Speichern Sie
Der Shop verwendet die folgenden vier Farbtypen:
Farbe 1: Akzentfarbe, die z.B. für Überschriften und Links verwendet wird
Farbe 2: Akzentfarbe, die für Hovereffekte verwendet wird, z.B. wenn der Mauszeiger sich über einem Link befindet
Farbe 3: Verwendet für Schaltflächen, z.B. für “Suchen” oder “In den Warenkorb” Knöpfe
Farbe 4: Akzentfarbe für Schaltflächen. Wird verwendet für Hovereffekte, wenn sich der Mauszeiger über einer Schaltfläche befindet.