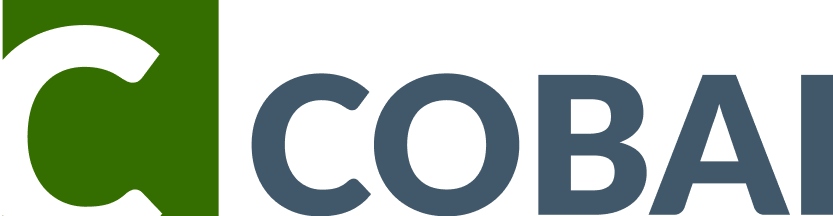Merklisten
Merklisten / Einkaufslisten
Auf Merklisten können Ihre Kunden Artikel die sie häufig benötigen speichern und später direkt aus einer Merkliste in den Warenkorb legen. Es lassen sich beliebig viele Merklisten pro Kunde anlegen.
Merklisten im Frontend anlegen
Ein Kunde muss im Fronten angemeldet sein um Merklisten anzulegen. Angemeldete Kunden sehen an mehreren Stellen im Shop einen Knopf Auf meine Merkliste.
Er wird angezeigt:
Auf Artikeldetailseiten
Im Suchergebniss an jedem Artikel
Im Warenkorb an jeder Position
Um einen Artikel auf eine Merkliste zu setzen klickt Ihr Kunde auf "Auf meine Merkliste". Ist noch keine Liste angelegt wird ein Dialog angezeigt mit dem die erste Liste angelegt werden kann. Gibt es mindestens eine Liste dann öffnet der Klick eine Dropdownliste mit den Namen aller Merklisten. Ein Klick auf einen der Listennamen setzt den Artkel auf die gewählte Liste. Unten auf der Auswahlliste besteht die Möglichkeit eine neue Liste anzulegen.
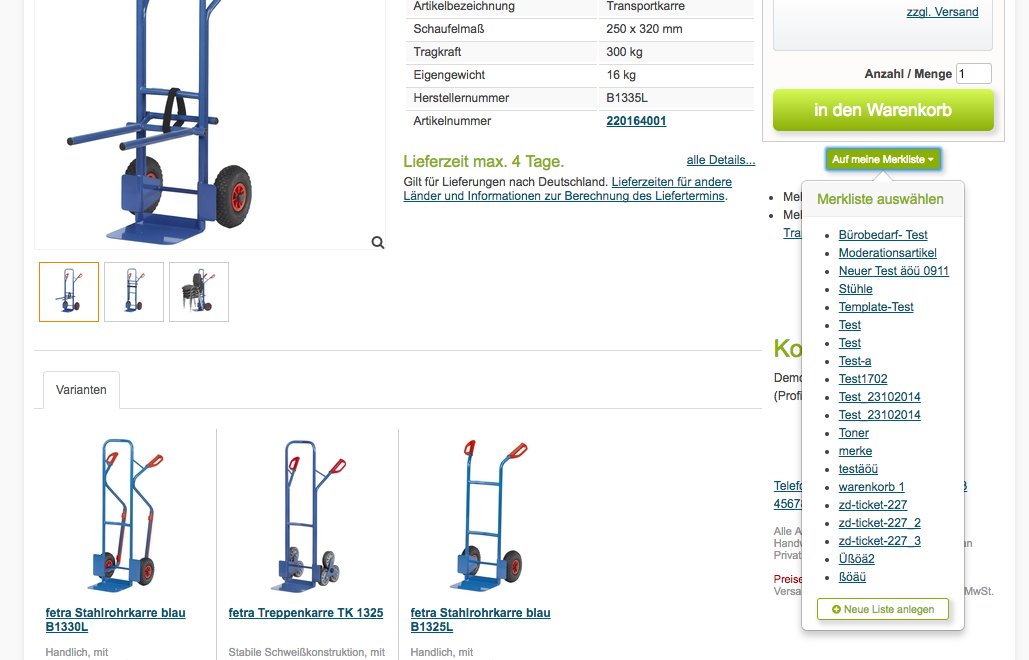
Eine Übersicht über alle angelegten Merklisten erreicht Ihr Kunde über den Link "Merklisten" im Kopf jeder Seite.
Aus Merklisten einkaufen und Merklisten bearbeiten
Aus der Übersicht der Merklisten lassen sich einzelne Listen öffnen. Alle Artikel in der Merkliste werden angezeigt und können direkt aus der Liste gekauft werden. In Merklisten mit vielen Artikeln kann Ihr Kunde die Artkel nach Warengruppen zusammengefasst anzeigen und die gewünschten Artikel schneller zu finden. Hierzu einfach auf "Nach Warengruppen gruppieren" klicken.
Im Kopf der Merkliste befinden sich einige Links mit denen man die Liste weiter bearbeiten kann:
Link | Bescheibung |
|---|---|
Name ändern | Änderung des Listennamens. Eine Prüfung auf bereits vergebene Namen wird nicht durchgeführt, es lassen sich also Listen mit identischen Namen anlegen. |
Liste für alle / nur für mich sichtbar machen | Ändert die Sichtbarkeit einer Liste.
|
Liste für alle / nur für mich bearbeitbar machen | Legt fest wer eine Liste bearbeiten (z.B. Artikel entfernen) darf:
|
Liste nach Beschreibung / nach Kommentaren sortieren | Legt fest wie die Artikel in der Liste sortiert werden. Ist "nach Warengruppen gruppieren" aktiv dann wird die Liste erst nach Warengruppen gruppiert (die Warengruppenn werden alphabetisch sortiert) und danach innerhalb jeder Warengruppe die gewählte Sortierung verwendet. |
Merklisten aus einem Warenkorb anlegen
Abgeschlossene Warenkörbe können als Vorlage für eine Merkliste verwendet werden. Ihr Kunde ruft hierzu das Auftragsarchiv auf ("Mein Konto" / "Archiv") und klickt an dem Warenkorb der als Vorlage verwendet werden soll auf "Vorlage für neue Merkliste".
Nach dem Klick fragt der Shop nach dem Namen der neuen Merkliste, legt sie nach der Eingabe des Namens sofort an und zeigt ihren Inhalt an.
Ihr Kunde kann einen abgeschlossenen Warenkorb auch als Vorlage für einen neuen Warenkorb verwenden ohne eine Merkliste anzulegen. Dazu einfach auf "Vorlage für neuen Warenkorb" klicken.
Merklisten im opCenter bearbeiten
Sie können Merklisten für Ihren Kunden auch im opCenter anlegen oder bearbeiten.
Um eine neue Liste anzulegen:
Rufen Sie den Kunden auf für den die Liste angelegt werden soll
Klicken Sie an dem Ansprechpartner für den die Liste angelegt werden soll auf "bearbeiten"
Klicken Sie im Kopf der Ansprechpartneranzeige auf "Einkaufsliste hochladen"
Erstellen Sie eine Textdatei wie angezeigt
Wählen Sie, ob die Liste übergreifend oder nur für diesen Kontakt sichtbar ist
Vergeben Sie einen Namen für die Liste
Wählen Sie Ihre Textdatei aus
Klicken Sie auf "Upload starten"
Die Liste wird angelegt und steht Ihrem Kunden sofort zur Verfügung.
Angelegte Listen können Sie sich auf der Detailansicht eines Kontaktes anzeigen lassen. In der Listenansicht können Sie:
einzelne Artikel löschen
Kommentare/Notizen hinzufügen
Die Liste löschen (die Liste wird sofort gelöscht, es erfolgt keine Sicherheitsabfrage)