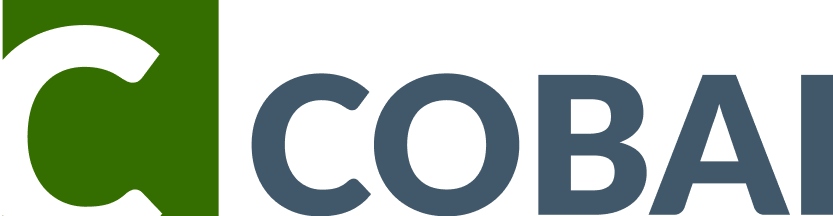Massenanlage und -änderung von Produkten
Diese Version des Imports enthält Erweiterungen für die ab dem 13.12.2024 verpflichtenden Änderungen der GPSR. Weitere Informationen finden Sie in unserem Blogpost zur GPSR.
Für die Verwendung des neuen Imports sind Änderungen an Ihren Importeinstellungen notwendig:
Öffnen Sie dazu die Übersicht der Datenquellen, wählen Sie an Ihrem Import “Aktion” und dann “Bearbeiten”. Im sich öffnenden Fenster auf den Dropdown neben “Importer” klicken und den Eintrag “Standard-Import Version 3 (GPSR)” auswählen. Klicken Sie dann auf “ändern”. Danach können Sie Importe mit dem hier beschriebenen Format durchführen.
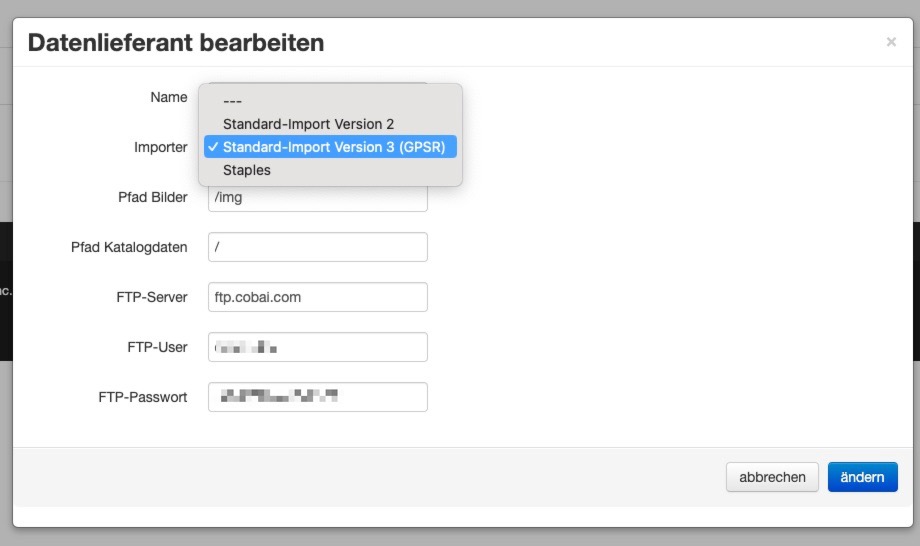
Um eine größere Anzahl eigener Artikel anzulegen oder zu aktualisieren können Sie die Artikeldaten mit einer Excel-Tabelle bearbeiten und in Ihren Shop laden.
Um diese Funktion zu nutzen benötigen Sie einen FTP-Server, auf dem Sie die Artikeldaten und die Artikelbilder ablegen. Sie können hierfür Ihren eigenen FTP-Server verwenden. Gerne stellen wir Ihnen auch einen FTP-Server zur Verfügung, eine Nachricht an unseren Support genügt.
Wenn Sie bereits Artikel über den Artikeleditor im opCenter angelegt haben, dann können Sie diese Artikel nicht über die hier beschriebene Massenanlage ändern. Ein bereits im Editor angelegter Artikel muss gelöscht werden, bevor über die Massenanlage ein Artikel mit der selben Artikelnummer bearbeitet werden kann.
Der Import wird von uns an Ihre Anforderungen angepasst. Sprechen Sie uns vor dem ersten Import bitte an.
Um Artikel per Excel-Datei anzulegen oder zu aktualisieren:
Bitte beachten Sie unbedingt die vorgegebenen Pfade unter Punkt 3. Der Einrichtungsdialog für den Import erlaubt die Eingabe abweichender Pfade, diese Funktion ist aber nur für individuelle Anpassungen vorgesehen. Wenn Sie den Standardimport verwenden, müssen Sie die vorgegebenen Pfade verwenden.
Laden Sie sich unsere Musterdatei herunter.
Tragen Sie die Daten Ihrer Artikel in die Datei ein. Die erste Zeile der Datei enthält Überschriften. Sie wird nicht importiert. Sie finden am Ende dieses Artikels eine Beschreibung der Felder.
Laden Sie Ihre Datei auf den FTP-Server.
Die Datei muss im Wurzelverzeichnis des FTP-Servers liegen.
Der Dateiname muss mit dem Text "import" beginnen (z.B. "import-2017-10-24.xlsx"). Die Gross-/Kleinschreibung ist relevant, “Import”, “IMPORT”, “imPOrt”, usw. sind ungültige Namen.
Laden Sie die Produktabbildungen auf den FTP-Server. Die Abbildungen müssen im Verzeichnis
imgliegen.Laden Sie PDF-Datein (z.B. Datenblätter) auf den FTP-Server. Die PDF-Dateien müssen im Verzeichnis
mediendaten/pdfliegen.Melden Sie sich im opCenter an und rufen Sie "Stammdaten/Datenquellen" auf.
Klicken Sie auf Aktion und danach auf "Jetzt ausführen".
Der Import wird ausgeführt. Je nach Artikelanzahl kann das etwas länger dauern. Am Ende des Imports sehen Sie eine Liste mit dem Importergebnis. Rote Zeilen zeigen Fehler (z.B. falscher Zeilenaufbau). Ihr erster Import wird voraussichtlich fehlschlagen da es noch keine Zuordnung von Ihren Warengruppen zu den Shopwarengruppen gibt. In diesem Fall müssen Sie Ihre Warengruppen noch zuordnen.
Um Ihre Warengruppen den Shopwarengrupen zuzuordnen:
Rufen Sie "Stammdaten/Datenquellen" auf.
Klicken Sie auf Aktion und danach auf "Kategoriemapping bearbeiten". Sie sehen eine Liste mit allen Kategorienamen die Sie in Ihrer Datei verwendet haben.
In der Spalte "Quellkategorie" sehen Sie den Warengruppennnamen den Sie in Ihrer Datei verwendet haben. Wenn die Spalte "Zielkategorie" keinen Eintrag enthält, müssen Sie eine Shopwarengruppe auswählen.
Klicken Sie in der Zeile für die noch keine Zielkategorie ausgewählt ist auf Aktion und danach auf "Zielkategorie ändern/zuweisen".
Sie sehen einen Warengruppenbaum mit allen im Shop vorhandenen Warengruppen. Wählen Sie die passende Warengruppe durch anklicken aus.
Wiederholen Sie den Vorgang bis alle Kategorien zugeordnet sind.
Sie können nun den Import wiederholen, dabei wird Ihre Kategoriezuordnung verwendet.
Die Kategoriezuordnung wird automatisch gespeichert, Sie müssen sie also nicht bei jedem Import vornehmen.
Dateiaufbau / Felder
Die folgende Tabelle enthält die Beschreibung aller Felder, die Feldnamen entsprechen den Überschriften in der Musterdatei. Felder mit dem Hinweis optional können leer gelassen werden.
Achtung
Die Excel-Tabelle darf keine Formularfelder ("berechnete Felder") enhalten. Zeilen mit Formularfeldern werden übersprungen.
Feld | Beschreibung |
|---|---|
sku | Ihre Artikelnummer. Um Probleme mit zentral gepflegten Artikel zu vermeiden empfehlen wir einen Präfix vor die Artikelnummer zu setzen. |
Baustein-Id | Artikel mit identischer Baustein-Id fasst der Import zu Varianten eines Artikels zusammen. Wenn Sie keine Varianten anlegen möchten lassen Sie dieses Feld leer. Dieses Feld sollte für Neuanlage von Artikeln nicht mehr verwendet werden. Wir werden es in einer zukünftigen Version des Imports entfernen. Artikelvarianten können nun über Produktbeziehungen angelegt werden, die weitere Funktionen unterstützen. |
GTIN | "Global Trade Item Number", auch als EAN oder "Barcode" bezeichnet. |
Herstellermaterialnummer | Die Artikelnummer des Herstellers. Achtung: Verwenden Sie hier nicht die Artikelnummer Ihres Lieferanten wenn er nicht auch der Hersteller ist. |
Katalogseite | Wenn Sie den Artikel auch in einem Katag oder Prospekt führen, können Sie hier die Katalogseite angeben. Wird auf der Produktdetailseite angezeigt. |
Warengruppe | Die Shopwarengruppe unter der der Artikel geführt werden soll. Sie können hier auch sprechende Namen verwenden und nach dem ersten Import eine Shopwarengruppe zuordnen (siehe oben). |
Marke | Der Markenname der Artikels, z.B. "PostIt" |
Preisbasis | Gibt an für wie viele Einheiten des Artikels der angegebene Preis gilt. Meistens "1". |
Mindestmenge | Anzahl (Stück) die mindestens von diesem Artikel gekauft werden müssen. Lässt sich danach nur in Vielfachen davon kaufen. Meistens "1". |
ME | Mengeneinheit, z.B. "Stück, "Pack". |
EK netto | Ihr netto Einkaufspreis. Wird für die Aufschlagkalkulation benötigt. |
VK netto | Der netto Verkaufspreis. Sie können dieses Feld leer lassen und die Verkaufspreise über die Preispflege anlegen. Wenn Sie hier einen Preis angeben wird er als Artikelpreis (Angebotspreis) gespeichert. |
Steuersatz | Steuerkennzeichen, "1" volle Steuer, "2" reduzierte Steuer, "0" keine Steuer. Die zugehörigen Steuersätze werden abängig vom Steuerland des Shops automatisch ermittelt. |
Video | Für zukünftige Erweiterungen. |
Dokumente | Name einer oder mehrerer PDF-Dateien im
|
Aktionstext | Zusätzlicher Text der in der Produktdetailansicht angezeigt wird. Die Darstellung ist abhängig vom gewählten Template. Sie können hier z.B. auf Aktionen oder Zugaben hinweisen. |
Schlagwort | Zusätzliche Suchbegriffe die in die Suche aufgenomen aber nicht angezeigt werden. Trennen Sie mehrere Schlagworte/Suchbegriffe mit Komma. |
Artikel ist Zubehör | Für zukünftige Erweiterungen. |
Titel | Sammeltitel, wird nur angezeigt wenn Sie Artikelvarianten anlegen. Kann sonst mit dem Inhalt des nächsten Feldes gefüllt werden. |
Einzeltitel | Titel ("Überschrift") des Artikels. Nehmen Sie hier nicht den Markennamen mit auf, er wird automatisch aus dem Feld "Marke" eingefügt. |
Beschreibung | Eine längere Beschreibung des Artikels (keine Längenbegrenzung). Sie können hier auch HTML-Code verwenden. |
Bildname | Name eines oder mehrerer Bilder im
|
Hinweis zum Bild | Ein zusätzlicher Hinweis der über die Bilder eigeblendet wird. Kann z.B. verwendet werden um auf nicht im Lieferumfang vorhandene Dekoartikel hinzuweisen. |
Piktogramm Suche | Name eines oder mehrerer Piktogramme die in den Suchergebnissen und der Detailansicht angezeigt werden. Sie können hier aktuell nur Piktogramme verwenden, die in Ihrem Shop bereits angelegt sind. Sprechen Sie uns für eine Liste der Piktogramme an. |
Piktogramme | Wie "Piktogramm Suche", anzeige aber nur in der Detailansicht. |
Lieferzeit | Minimale und maximale Lieferzeit in Tagen. Trennen Sie beide Werte durch ein Semikolon. Ist nur ein Wert angegeben wird er als maximale Lieferzeit verwendet. |
Grundpreismenge | Inhalt in der Grundpreiseinheit bei grundpreisangabenpflichtigen Produkten. Geben Sie hier ausschliesslich ganze Zahlen ein. |
Grundpreiseinheit | Einheit in der der Grundpreisinhalt angegeben ist. Erlaubte Werte: "l", "ml", "kg", "g", "m", "mm" Verwenden Sie keine anderen Einheiten. |
Name des Herstellers | Name des Herstellers des Produktes. Verwenden Sie nicht den Namen Ihres Lieferanten, wenn er nicht der Hersteller ist. |
Adresse des Herstellers | Adresse des Herstellers. In diesem Feld können Sie mehrere Zeilen eingeben, die dann im Shop auch in mehreren Zeilen angezeigt werden. |
E-Mail oder URL des Herstellers | Email des Herstellers oder URL der Website des Herstellers. Nur eins davon angeben |
Gesetzlicher Vertreter des Herstellers | Nur angeben, wenn der Hersteller nicht in der EU ansässig ist. |
Adresse des gesetzlichen Vertreters | Nur angeben, wenn der Hersteller nicht in der EU ansässig ist. In diesem Feld können Sie mehrere Zeilen eingeben, die dann im Shop auch in mehreren Zeilen angezeigt werden. |
E-Mail oder URL des gesetzlichen Vertreters | Nur angeben, wenn der Hersteller nicht in der EU ansässig ist. Email des Herstellers oder URL der Website des Herstellers. Nur eins davon angeben |
Merkmal 1 | Name eines Artikelmerkmals, z.B. "Farbe", "Gewicht". |
Attribut 1 | Wert eines Artikelmerkmals, z.B. "rot", "grün", "3 kg". |
Merkmal n / Attribut n | Beliebige Anzahl weiterer Markmalsnamen und -werte. |